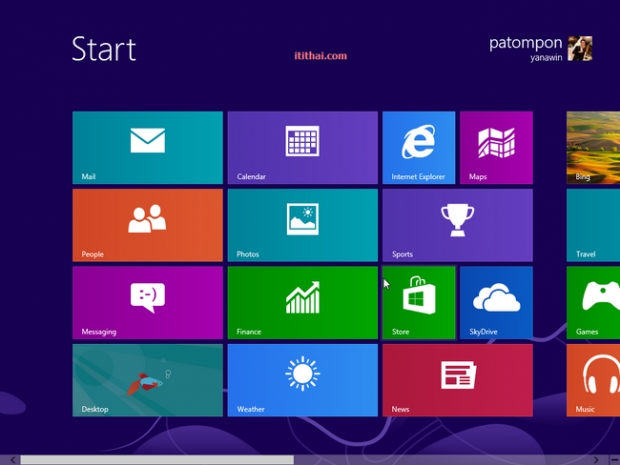ในการลง Windows 8 นั้นลงง่ายๆมากครับๆ แต่อาจจะเพิ่มขึ้นตอนมาอีกสักหน่อย แต่คงไม่ยากเกินความสามารถของเราหรอกครับ สำหรับใครที่เคยลง Windows 7 มาก่อนผมว่าคุณก็สามารถลง Windows 8 ได้อย่างง่ายดายเลยละครับ ใน Windows 8 นั้นเมื่อคุณลงเรียบร้อยและใช้มันไปเรื่อยๆ ผมคิดว่าคุณจะหลงรัก Windows 8 ไปเลยละครับ แต่วันนี้ผมจะมาสอนคุณให้ลง Windows 8 ให้เป็นต่อไปจะได้ไม่ต้องไปพึ่งช่างคอมพิวเตอร์ให้เสียตังกันครับ และผมเชื่อว่าคุณทำได้ครับ
สำหรับ Spec คอมพิวเตอร์ที่ Microsoft แนะนำขั้นต่ำใน Windows 8
Processor: 1 gigahertz (GHz) or faster
RAM: 1 gigabyte (GB) (32-bit) or 2 GB (64-bit)
Hard disk space: 20 GB
Graphics card: Microsoft DirectX 9 graphics device with WDDM driver
ผมว่าหลายๆบ้านคอมก็น่าจะมากกว่านี้แล้วนะครับ เพราะทาง Microsoft บอกว่า Hardware ที่ลงกับ Windows 7 ก็สามารถลงกับ Windows 8 ได้ครับ
เตรียมตัวก่อนการลง Windows 8
1. แผ่น DVD Windows 8 ตาม Edtion ที่เราต้องการลง
2. คอมพิวเตอร์ของเรา PC / Notebook
3. USB Flash Drive อันนี้สำหรับคนที่จะลง Windows 8 โดยใช้ USB จะได้ไม่ต้องใช้ แผ่น DVD อันนีี้เหมาะสมสำหรับ Netbook ที่ไม่ค่อยมี DVD-ROM ติดมาด้วย
วิธีการลง Windows 8 ด้วย USB Flash Drive
Update 12/8/2014 : ผมทำวิธีการติดตั้ง Windows 8.1 ลงใน YouTube มาให้ชมครับ
วิธีการลง Windows 8 Step by Step อย่างเทพเรียกพี่เลย
1. ใส่แผ่น Windows 8 ลงใน DVD-Rom จากนั้นทำการ Boot Computer
เมื่อเห็นข้อความดังกล่าวดังรูป ให้กด Enter 1ครั้งเพื่อเป็นการเข้าสู้หน้าต่างของการลง Windows8
** ในการปรับให้ให้ Bios นั้น Boots จากแผ่้นเป็นอันดับแรก
-โดยส่วนมาก PC จะกด del / . เข้าไปทำการเซ็ตค่า
- Notebook ส่วนมากจะกด F2 หรือให้สังเกตุดีๆตอนที่คอมพิวเตอร์Boot มันจะบอกอยู่
-แต่ถ้าเราต้องการกดใช้ Boot menu เลย ทั้ง Notebook / PC ส่วนมากจะกด F12 , F10 ครับ
รอดูคำว่าอันนี้ดีๆครับ
Press any key to boot from CD or DVD... ถ้าขึ้นมาให้กด ENTER เลยครับ
2. ให้เราทำการเลือกดังภาพ
Language to install : English
Time : Thai(Thailand)
Keyboard : US ให้เลือกเป็น US ก่อน

3. กด Install now เพื่อทำการติดตั้ง Windows 8

4. ติ๊กถูก I accept the term license จากนั้นกด next

5. ขั้นตอนนี้ใ้ห้เราเลือก Custom : Install Windows only (advance)

6. ในขั้นตอนนี้เป็นการเลือก Drive ที่จะทำการลง Windows 8
สำคัญอ่านดีๆนะครับ !!!!
ขั้นตอนนี้เราเราเลือก Drive ที่จะลง OS Windows8 ส่วนมาก จะลงใน Disk/Drive 0 นะครับ ก็คือ Drive C: ของ windows เรานั้นเอง อย่าลง ผิด Drive นะครับดูดีๆ
ในการ format windows ข้อมูลจะหายเฉพาะที่ Drive C นะครับ
สำหรับคนที่เคยลง Windows 7 , windows xp หรือลง windows มาก่อนอยู่แล้ว แล้วจะลงใหม่เป็น Windows 8
1 ให้เราทำการ Format Drive ที่เป็น OS ของตัวเก่าก่อนนะครับ โดยทำการกด Drive options จากนั้นเลือก Disk , Drive ของ OS ตัวเก่า จากนั้นกด Fomat
ดูดีๆนะครับอย่า format ผิด drive นะครับไม่งั้นข้อมูลของ Drive D,E จะหายหมด
2. จากนั้นก็เลือก Drive/disk ที่เรา format ไปมะกี้ จากนั้นกด Next
สำหรับคนที่เพิ่งซื้อคอมมาใหม่ หรือ HDD ลูกใหม่มาเลย
1 ให้เราทำการกด Drive options จากนั้นเลือก HDD DISK จากนั้นกด New เพื่อทำการแบ่ง partition windows ให้แบ่งมาสัก 100 GB ก็ได้ครับ ก็ประมาณ 102400 MB
2 จากนั้น ก็แบ่งส่วนที่เหลือไว้ให้กับ Drive D , E ตามความเหมาะสมของเราครับ
3 จากนั้นให้เราเลือก Drive ที่เราจะให้ลง OS เลือก (1) โดยทำการคลิกบน Drive/Disk และกด Next


7. จากนั้นรอการติดตั้ง Windows 8 ครับ รอประมาณ 5-10 นาที

8. เืมื่อ windows 8 ลงเรียบร้อย คอมพิวเตอร์จะ restart เอง1 ครั้งครับผม

9. เมื่อคอมพิวเตอร์ restart ขึ้นมาเรียบร้่อย ก็จะพบกับหน้านี้ครับ
ให้เราทำการเลือกสีของ Background และทำการตั้งชื่อคอมพิวเตอร์ครับ

10. ขั้นตอนการ Settings ให้เราเลือก Use Express Settings

11. ในขั้นตอนนี้การ Sign in to your PC
ผมขอแบ่งเป็น 2 วิธีนะครับ
วิธีที่ 1 (ลูกศรสีขาว) Email Address เมื่อใส่แ้ล้วให้ไปขั้นตอนที่ 14 เลยครับ
ให้เรากรอก email ของ microsoft ลงไปครับ เช่น พวก hotmail.com ของเรา นั้นเอง พูดง่ายๆเราก็ต้องมี email ของ hostmail ก่อนนั้นเอง เช่น itithai@hotmail.com
ซึ่งถ้าเลือกเป็นแบบนี้ข้อมูลของเราต่างๆ ไม่ว่าจะเป็น account picture หรือการปรับค่าต่างๆก็จะถูก synchronize กับ Server microsoft แตุ่ถ้าจะทำขั้นตอนนี้คุณต้องมั่นใจว่า คอมพิวเตอร์ของคุณสามารถออก Internet ได้แล้วนะครับ
วิธีที่ 2 (ลูกศรสีส้ม) Sign in without a microsoft account ถ้าเลือกอันนี้แล้วให้ไปข้อ 12-13 , 16 เลยครับ
เป็นการสร้าง Account local บน Windows 8 เลยครับ ซึ่งก็จะเหมือนๆกับ Windows 7 นั้นแหละ
อธิบายเพิ่ม
ในการลงครั้งแรกนี้ มันจะให้เลือกอย่างใดอย่างหนึ่งครับในการ Log in แต่พอเวลาลงเรียบร้อย เราก็สามารถไปสร้าง Account ทั้งสองแบบได้ใน Windows 8 ก็ได้ครับ
ผมแนะนำให้ทำวิธีที่2 ไปก่อนครับ

12. ให่เราเลือก local account

13. จากนั้นให้เรากรอก username ที่เราต้องการครับ และใส่ password ด้วย
password hint : ให้ใส่ password อะไรไปก็ได้ครับอีก password ในกรณีเราลืม password ด้านบน

14. จากนั้นก็จะให้ใส่ password ของ email

15. จากนั้นก็ให้ใส่ เบอร์มือถือของเรา
Phone number : Thailand (+66) จากนั้นใส่เบอร์มือถือเราลงไป เช่น ถ้าเป็น 086-032-4787 ก็ให้ตัด 0 ออกไป ตัดตัวหน้าอ่ะครับ
Alternate email : ให้เราใส่ email สำรองเราไปอีกอันครับ

16. หลังจากนั้นก็รอ Windows 8 เตรียมความพร้อมให้กับเรา นั่งรอมันไปหน่อยครับ

17. หลังจากนั้นก็สิ้นเสร็จการลง Windows 8 เรียบร้อยแล้วครับ

เป็นไงกันมั้งครับเพื่อนๆ กับการลง Windows 8 ที่แสนจะง่ายดาย ในการลง Windows 8 ครั้งนี้ผมว่ามีเพื่อนๆหลายคนหัดลงเป็นครั้งแรกแน่ๆ แต่ผมว่าน่าจะผ่านไปได้ด้วยดี ผมเอาใจช่วยครับ
ที่มา https://www.itithai.com
ไอทีจีเนียส เอ็นจิเนียริ่ง (IT Genius Engineering) ให้บริการด้านไอทีครบวงจร ทั้งงานด้านการอบรม (Training) สัมมนา รับงานเขียนโปรแกรม เว็บไซต์ แอพพลิเคชั่น งานออกแบบกราฟิก และงานด้าน E-Marketing ที่กำลังได้รับความนิยมในปัจจุบัน ทั้ง SEO , PPC , และ Social media marketting
ติดต่อเราเพื่อสอบถามผลิตภัณฑ์ ขอราคา หรือปรึกษาเรื่องไอที ได้เลยค่ะ
Line : @itgenius (มี @ ด้านหน้า) หรือ https://lin.ee/xoFlBFeFacebook : https://www.facebook.com/itgeniusonline
Tel : 02-570-8449 มือถือ 088-807-9770 และ 092-841-7931
Email : contact@itgenius.co.th