เมื่อได้เวลา...ฟอร์แมตแฟลชไดรฟ์ USB
การฟอร์แมตแฟลชไดรฟ์ USB คือสิ่งที่ผู้ใช้คอมพิวเตอร์ส่วนใหญ่ไม่ค่อยนึกถึง เนื่องจากไดรฟ์ส่วนใหญ่มีการฟอร์แมตมาให้แล้ว และพร้อมสำหรับการใช้งานโดยส่วนมาก
อย่างไรก็ตาม อาจมีกรณีที่คุณจำเป็นต้องลบข้อมูลทั้งหมดในไดรฟ์ของคุณ หรือต้องปรับไดรฟ์ให้สามารถทำงานกับคอมพิวเตอร์ประเภทที่ใช้ฟอร์แมตแตกต่างกันออกไป
หากคุณเคยใช้งานแฟลชไดรฟ์กับ PC มาก่อนแต่ไม่เคยใช้งานกับ Mac หรือกลับกัน การฟอร์แมตไดรฟ์อาจทำให้เกิดปัญหาที่คุณไม่เคยคาดคิดมาก่อนได้ บทความนี้อธิบายวิธีการฟอร์แมตไดรฟ์ของคุณใน Windows และ Mac OS 10+.
การฟอร์แมตคืออะไร
การฟอร์แมตคือกระบวนการเตรียมอุปกรณ์จัดเก็บข้อมูล เช่น ฮาร์ดไดรฟ์ ไดรฟ์ Solid State และแฟลชไดรฟ์ เพื่อจัดเก็บข้อมูล โดยเป็นการจัดทำระบบไฟล์ข้อมูลเพื่อกำหนดโครงสร้างข้อมูลของคุณ และเพื่อให้คุณสามารถใช้พื้นที่จัดเก็บสำหรับไฟล์ได้อย่างเต็มประสิทธิภาพ โดยปกติจะมีการฟอร์แมตไดรฟ์เมื่อมีการใช้ระบบปฏิบัติการใหม่หรือเมื่อต้องการพื้นที่เพิ่มเติม
ไดรฟ์ USB มีฟอร์แมตอยู่สองประเภทได้แก่
- Quick format: ลบตารางระบบไฟล์และโฟลเดอร์ราก ตัวเลือกนี้มักใช้สำหรับแฟลชไดรฟ์ USB เพื่อเพิ่มพื้นที่ใช้งานสำหรับโอนหรือจัดเก็บไฟล์ข้อมูลต่าง ๆ อย่างมีประสิทธิภาพ นี่อาจไม่ใช่วิธีที่ปลอดภัยที่สุดในการลบข้อมูลของคุณ เนื่องจากข้อมูลยังสามารถกู้คืนได้ผ่านเครื่องมือกู้ข้อมูล
- Full format: การสแกนเซ็คเตอร์ที่เสียหายและเขียนข้อมูลเปล่าลงไปในเซ็คเตอร์ทั้งหมดเพื่อลบข้อมูลทั้งหมดอย่างถาวร กระบวนการนี้อาจใช้เวลานาน ขึ้นอยู่กับความจุของไดรฟ์
ตัวเลือกระบบไฟล์ข้อมูล
ขณะฟอร์แมตไดรฟ์ของคุณ สิ่งสำคัญคือการเข้าใจตัวเลือกในการฟอร์แมตต่าง ๆ เพื่อการใช้งานที่มีประสิทธิภาพสูงสุดสำหรับคุณ ระบบไฟล์ที่ใช้กันมากที่สุดสำหรับแฟลชไดรฟ์ USB คือ:
- FAT32 นี่เป็นตัวเลือกยอดนิยมที่คุณมักได้ยินเนื่องจากใช้งานได้ทั้งกับระบบปฏิบัติการ Mac และ Windows แต่ไม่มีระบบรักษาความปลอดภัยและจำกัดขนาดไฟล์ไว้ที่เพียง 4GB แฟลชไดรฟ์ USB ส่วนใหญ่ใช้ฟอร์แมต FAT32 เป็นค่าเริ่มต้น นี่เป็นระบบไฟล์ที่รองรับการใช้งานหลากหลายที่สุดสำหรับคอมพิวเตอร์รุ่นเก่า/รุ่นใหม่ (PC และ Mac) รวมทั้งเครื่องเล่นเกม และอุปกรณ์อื่น ๆ ที่รองรับพอร์ต USB
- exFAT เป็นระบบไฟล์ที่เหมาะอย่างยิ่งสำหรับแฟลชไดรฟ์ USB โดยไม่มีข้อจำกัดขนาดไฟล์ที่ 4GB และสามารถใช้งานได้กับระบบปฏิบัติการ Windows และ Mac ส่วนใหญ่ ระบบปฏิบัติการรุ่นเก่า ๆ อาจต้องมีการอัพเดตเพิ่มเติมเพื่อให้สามารถอ่านและเขียนข้อมูลไปยังไดรฟ์ USB ในระบบ exFAT ได้อย่างถูกต้อง
- NTFS เป็นระบบไฟล์ที่ Windows กำหนดการใช้งานเป็นอันดับแรกสำหรับไดรฟ์ภายในที่ใช้ระบบปฏิบัติการของตน หรือที่ใช้เป็นไดรฟ์สำรองสำหรับจัดเก็บข้อมูล เนื่องจากรองรับขนาดไฟล์สูงสุดที่ใหญ่กว่ามากแต่จะเป็นแบบอ่านอย่างเดียวสำหรับ Mac OS X (ยกเว้นหากคุณติดตั้งยูทิลิตี้อ่าน/เขียน NTFS จากภายนอก)
- Mac OS Extended เป็นระบบการทำงานพื้นฐานสำหรับผู้ใช้ Mac และไม่มีข้อจำกัดด้านขนาดไฟล์ ใช้ตัวเลือกนี้ก็ต่อเมื่อจะใช้ไดรฟ์กับ Mac OS เท่านั้น Windows จะไม่สามารถตรวจพบระบบไฟล์นี้หากไม่มียูทิลิตี้จากภายนอก
มีเครื่องมือหลายตัวที่รองรับการใช้งาน NTFS กับ Mac (Fuse) หรือ HFS กับ PC (HFSExplorer) อีกทางเลือกสำหรับผู้ที่ใช้ทั้ง Windows และ Mac OS เป็นประจำคือการแบ่งพาร์ติชั่นฮาร์ดไดรฟ์ของคุณ และฟอร์แมตส่วนหนึ่งของไดรฟ์ไว้สำหรับ OS แต่ละตัว
การฟอร์แมตไดรฟ์ใน Windows
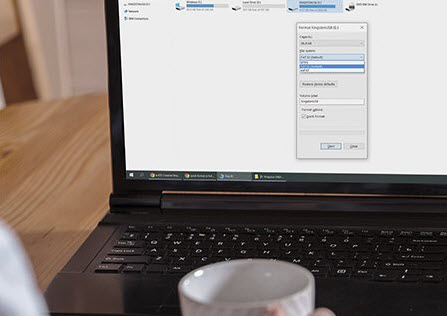
1.เสียบไดร์ฟ USB เข้าที่พอร์ต USB
2.เปิด File Explorer
3.คลิกที่ PC นี้จากแถบรายการด้านซ้าย
4.จาก “Devices and drives” ให้คลิกขวาที่แฟลชไดรฟ์ จากนั้นเลือกตัวเลือก Format
5.ใช้เมนูแสดงรายการ “File system” แล้วเลือกตัวเลือกที่ต้องการ
6.จากเมนูแสดงรายการ “Allocation unit size” ให้ใช้ค่าเริ่มต้น
7.จากฟิลด์ “Volume label” ให้ยืนยันชื่อไดรฟ์ที่ปรากฏขึ้นใน File Explorer เช่น KingstonUSB
8.จากหัวข้อ “Format options” เลือกตัวเลือก Quick format หรือตัวเลือกอื่นตามการใช้งาน
9.คลิกที่ปุ่ม Start
10.คลิกที่ปุ่ม Yes
11.หลังจากทำการฟอร์แมตเสร็จสิ้น แฟลชไดรฟ์ USB ก็จะพร้อมสำหรับการจัดเก็บเอกสาร ภาพ วิดีโอ และไฟล์ข้อมูลอื่น ๆ ผ่านไดรฟ์แบบต่อพ่วง
การฟอร์แมตไดรฟ์กับ Mac OS 10+
1.เสียบไดรฟ์ USB เข้าที่พอร์ต USB ของคุณ
2.เรียกใช้ “Disk Utility” (จาก Application > Utilities > Disk Utility)
3.เลือกไดรฟ์ USB จากรายการทางด้านซ้าย
4.เลือก “Erase” ด้านบน
5.พิมพ์ “ชื่อ” สำหรับไดรฟ์ จากนั้นเลือก “Format” (ระบบไฟล์ข้อมูล)
6.เลือก “Erase”
7.หลังจากเสร็จสิ้น เลือก “Done”
8.หลังจากทำการฟอร์แมตเสร็จสิ้น แฟลชไดรฟ์ USB ก็จะพร้อมสำหรับการจัดเก็บเอกสาร ภาพ วิดีโอ และไฟล์ข้อมูลอื่น ๆ ผ่านไดรฟ์แบบต่อพ่วง
สรุป
การฟอร์แมตแฟลชไดรฟ์ USB อาจเป็นตัวเลือกที่เหมาะสมหากคุณต้องการลบข้อมูลของคุณจากแฟลชไดรฟ์ที่ทำงานรวดเร็วและมีประสิทธิภาพสูง หรือหากต้องการใช้งานแฟลชไดรฟ์สำหรับระบบปฏิบัติการอื่น การฟอร์แมตแฟลชไดรฟ์ USB อาจเป็นตัวเลือกที่เหมาะสมหากคุณต้องการลบข้อมูลของคุณจากแฟลชไดรฟ์ที่ทำงานรวดเร็วและมีประสิทธิภาพสูง หรือหากต้องการใช้งานแฟลชไดรฟ์สำหรับระบบปฏิบัติการอื่น
ที่มา:.png)
ไอทีจีเนียส เอ็นจิเนียริ่ง (IT Genius Engineering) ให้บริการด้านไอทีครบวงจร ทั้งงานด้านการอบรม (Training) สัมมนา รับงานเขียนโปรแกรม เว็บไซต์ แอพพลิเคชั่น งานออกแบบกราฟิก และงานด้าน E-Marketing ที่กำลังได้รับความนิยมในปัจจุบัน ทั้ง SEO , PPC , และ Social media marketting
ติดต่อเราเพื่อสอบถามผลิตภัณฑ์ ขอราคา หรือปรึกษาเรื่องไอที ได้เลยค่ะ
Line : @itgenius (มี @ ด้านหน้า) หรือ https://lin.ee/xoFlBFeFacebook : https://www.facebook.com/itgeniusonline
Tel : 02-570-8449 มือถือ 088-807-9770 และ 092-841-7931
Email : contact@itgenius.co.th
แนะนำหลักสูตรอบรมที่น่าสนใจ
Mobile Web Application
หลักสูตรนี้เหมาะสำหรับผู้ที่ต้องการพัฒนา Mobile Web Application เพื่อให้สามารถใช้งานได้...
Basic Android Programming
หลักสูตรนี้เหมาะสำหรับผู้เริ่มต้นที่จะทำการพัฒนาโปรแกรมบน Android แม้ว่าจะไม่เคยเขียนโป...
SEO ปรับแต่งเว็บไซต์ให้ติดอันดับ
การทำ SEO ถือได้ว่าเป็นช่องทางในการทำการตลาดที่มีประสิทธิภาพสูงที่สุดในโลกออนไลน์...
Cisco Webex
Cisco WebEx เป็นเครืองมือที่ช่วยในการเพิ่มประสิทธิภาพในการสื่อสาร ในองค์กรมากขึ้น โดยเน...
Office Web App การใช้ Microsoft Office บน Cloud
Microsoft Office365 เป็นบริการที่เสียค่าใช้จ่าย สามารถเรียกใช้โปรแกรมได้บนทุกอุปก...
คำค้นหา : แฟลชไดรฟ์ usbmacwindowsฮาร์ดไดรฟ์แฟลชไดรฟ์การฟอร์แมตไดรฟ์quick formatfull formatระบบไฟล์ข้อมูลfat32exfatntfsmac os extendedfile explorerkingstonusb







