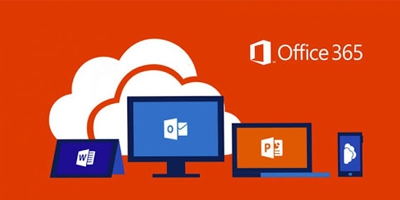[Tips & Trick] วิธีในย้ายรูปภาพจาก iPhone ไปยังพีซีโดยไม่ต้องใช้ iTunes
5 วิธีในย้ายรูปภาพจาก iPhone ไปยังพีซีโดยไม่ต้องใช้ iTunes ลดความยุ่งยาก แนะนำวิธีง่ายๆถ่ายโอนรูปภาพจากมือถือไอโฟน ไปยังคอม
คนส่วนใหญ่ที่ใช้ iPhone มักจะถ่ายโอนรูปภาพ รูปภาพ เพลง วิดีโอ และข้อมูลอื่นๆ จากอุปกรณ์โทรศัพท์ไปยัง iTunes จากอุปกรณ์โทรศัพท์ตลอดเวลาเพื่อเพิ่มอัลบั้มรูปภาพ อย่างไรก็ตาม ในบางครั้ง กระบวนการถ่ายโอนรูปภาพจาก iPhone ไปยังคอมพิวเตอร์พีซีนี้อาจมีปัญหาและข้อบกพร่องหลายประการ
ด้วยเหตุนี้ จึงจำเป็นต้องมีวิธีเข้าถึงรูปภาพและภาพถ่ายจากโทรศัพท์ของคุณโดยไม่ต้องใช้ iTunes โดยไม่ต้องใช้ iTunes คุณสามารถถ่ายโอนรูปภาพจาก iPhone ไปยังพีซีโดยไม่ต้องใช้ iTunes โดยใช้วิธีใดวิธีหนึ่งจาก 5 วิธีต่อไปนี้
วิธีถ่ายโอนรูปภาพจาก iPhone ไปยังพีซีโดยไม่ต้องใช้ iTunes
1). WinX MediaTrans
การใช้ Windows X Media Transfer ทำงานได้ดีเช่นกัน WinX MediaTrans เป็นหนึ่งในแอพรูปภาพที่ดีที่สุดที่คุณสามารถใช้เพื่อถ่ายโอนรูปภาพจาก iPhone ไปยังพีซีหรือจากพีซีไปยัง iPhone ส่วนที่ดีที่สุดของแอพรูปภาพนี้คือคุณสามารถถ่ายโอนรูปภาพและไฟล์อื่น ๆ ได้โดยไม่ต้องใช้ iTunes ใช้ windows explorer ในการรับรูปภาพ
เมื่อใช้แอพรูปภาพนี้ไปยังพีซีเพื่อถ่ายโอนรูปภาพของคุณไปยังพีซี การถ่ายโอนภาพถ่ายไปยังพีซีทำได้เร็วมากโดยใช้ Windows X mediaTrans หากคุณต้องการถ่ายโอนรูปภาพด้วยแอพรูปภาพ WinX MediaTrans เพื่อถ่ายโอนรูปภาพจาก iPhoneไปยังพีซีของคุณ จะใช้เวลาประมาณ 8 วินาทีในการถ่ายโอนรูปภาพ 4K 100 รูป
แอพรูปภาพ WinX MediaTrans Windows มาพร้อมกับอินเทอร์เฟซผู้ใช้ที่เรียบง่ายและตรงไปตรงมา อินเทอร์เฟซผู้ใช้นั้นดีและใช้งานง่าย สิ่งที่คุณต้องทำคือคลิกที่โฟลเดอร์รูปภาพ จากนั้นเริ่มกระบวนการถ่ายโอนรูปภาพคุณภาพสูงในอัตราที่เร็วที่สุดไปยังคอมพิวเตอร์ของคุณ
สิ่งที่เกี่ยวกับแอพนี้คือความจริงที่ว่าคุณต้องใช้สาย USB กับมันเท่านั้น คุณจะได้ย้ายรูปภาพจาก iPhone ของคุณไปยังพีซีด้วยขั้นตอนที่ง่ายและสะดวกหลายขั้นตอน
เชื่อมต่อ iPhone ของคุณกับคอมพิวเตอร์โดยใช้สาย USB
เรียกใช้แอพภาพถ่าย WinX MediaTrans Windows
ไปที่โฟลเดอร์รูปภาพในโทรศัพท์และตรวจสอบให้แน่ใจว่าคุณเลือกรูปภาพใน iPhone ในม้วนฟิล์ม
เริ่มกระบวนการถ่ายโอนรูปภาพจากโทรศัพท์ไปยัง Windows 7, 8 หรือ 10 โดยใช้ปุ่มส่งออก
คลิกที่ปุ่มซิงค์สีน้ำเงินขนาดใหญ่เพื่อซิงโครไนซ์ทุกอย่างทันที นี่คือสิ่งที่ต้องใช้ในการถ่ายโอนรูปภาพของคุณจาก iPhone ไปยังพีซีผ่านแอพรูปภาพ WinX MediaTrans
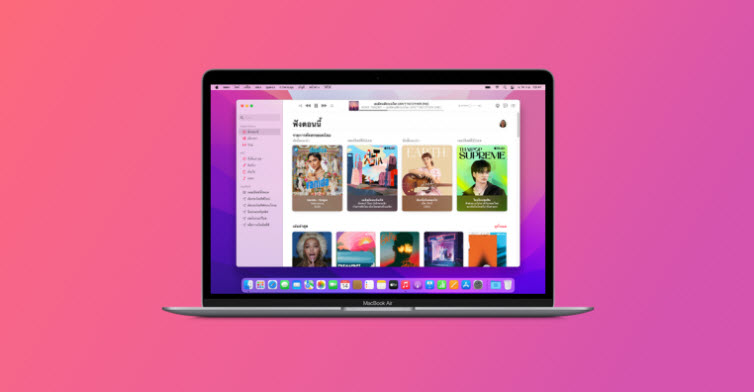
2). ถ่ายโอนรูปภาพ iPhone ไปยังพีซี โดยใช้อีเมลของคุณ
คุณสามารถถ่ายโอนรูปภาพของคุณจากโทรศัพท์ Apple ไปยังอุปกรณ์คอมพิวเตอร์ Windows 10 ของคุณโดยไม่ต้องใช้ iTunes โดยใช้อีเมลของคุณ แต่คุณสามารถใช้ขั้นตอนนี้เพื่อถ่ายโอนภาพถ่ายของคุณในโทรศัพท์ได้เพียงไม่กี่ภาพเท่านั้น นี่เป็นวิธีที่ดีที่สุดในการถ่ายโอนรูปภาพสำคัญบางส่วนไปยังคอมพิวเตอร์ของคุณ
สิ่งที่คุณต้องทำคือเข้าสู่ระบบอีเมลของคุณโดยใช้ iPhone จากนั้นไปที่โฟลเดอร์ของคุณที่คุณมีรูปภาพ เลือกรูปภาพและรูปถ่ายที่คุณต้องการส่ง หลังจากเลือกรูปภาพแล้ว คุณสามารถตัดสินใจส่งทางอีเมลได้ คุณยังสามารถใช้เครื่องมือนี้ในการถ่ายโอนข้อมูล
- ขั้นตอนที่ 1 ไปที่ iPhone ของคุณ เลือกโฟลเดอร์รูปภาพของคุณ
- ขั้นตอนที่ 2 เลือกรูปภาพที่คุณต้องการถ่ายโอน
- ขั้นตอนที่ 3 เลือกส่งทางอีเมลผ่านตัวเลือกด้วยคอมพิวเตอร์ของคุณ จากนั้นคุณสามารถตรวจสอบกล่องจดหมายอีเมลของคุณและบันทึกภาพในโฟลเดอร์ ข้อเสียของกระบวนการนี้คือคุณจะถูกจำกัดด้วยจำนวนรูปภาพที่คุณสามารถส่งได้
3). ถ่ายโอนรูปภาพโดยใช้คลังรูปภาพ Apple iCloud
คูณสามารถใช้ที่เก็บข้อมูล iCloud จาก Apple เพื่อถ่ายโอนรูปภาพ iPhone จาก iPhone ของคุณไปยังคอมพิวเตอร์พีซีด้วยขั้นตอนง่ายๆ เพียงไม่กี่ขั้นตอน คลังรูปภาพ iCloud ของ Apple ทำให้สามารถถ่ายโอนรูปภาพและวิดีโอ และจัดเก็บรูปภาพและวิดีโอเดียวกันโดยใช้รูปภาพ iCloud
กระบวนการถ่ายโอนภาพถ่ายนี้ใช้เพื่อถ่ายโอนภาพถ่ายและวิดีโอของคุณจากโทรศัพท์ไปยังคอมพิวเตอร์พีซีโดยอัตโนมัติ และนี่เป็นกระบวนการอัตโนมัติเนื่องจากทำงานแบบไร้สายโดยไม่ต้องใช้ iTunes และคุณไม่จำเป็นต้องต่อสาย USB ใช้ windows explorer ในการรับรูปภาพ
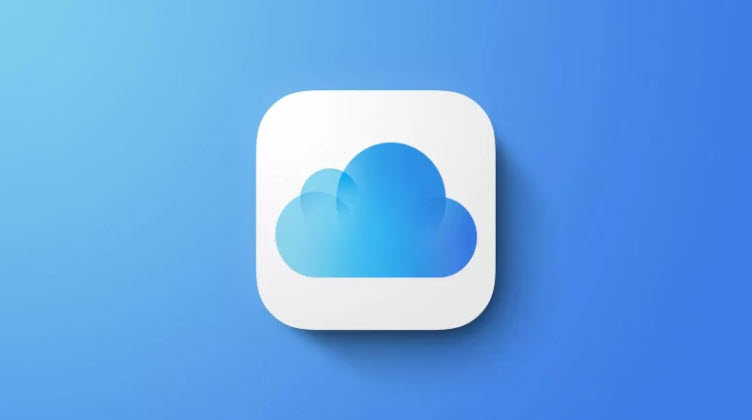
หากต้องการใช้วิธีนี้ สิ่งที่คุณต้องทำคือลองและตั้งค่าบริการรูปภาพของอุปกรณ์ iCloud จาก Apple ทันทีที่คุณทำเช่นนี้ ระบบจะเริ่มดาวน์โหลดรูปภาพใหม่ลงในคอมพิวเตอร์พีซี Windows 10 ของคุณโดยอัตโนมัติ คุณยังสามารถใช้เครื่องมือนี้ในการถ่ายโอนข้อมูล
- ขั้นตอนที่ 1 ตั้งค่าบริการจัดเก็บรูปภาพในอุปกรณ์ iCloud และเชื่อมต่อ iPhone ของคุณ
- ขั้นตอนที่ 2 เริ่มเลือกรูปภาพในม้วนฟิล์มของ iPhone เพื่อถ่ายโอนไปยังคอมพิวเตอร์พีซีของคุณ
- ขั้นตอนที่ 3 เริ่มถ่ายโอนรูปภาพไปยังที่เก็บข้อมูล iCloud จาก Apple โดยใช้ปุ่มส่งออก
- ขั้นตอนที่ 4 เชื่อมต่อพีซีของคุณกับที่เก็บข้อมูล iCloud และนำเข้ารูปภาพไปยังพีซี
- เพียงเท่านี้ก็ถ่ายโอนรูปภาพจาก iPhone ไปยังคอมพิวเตอร์ PC ผ่านคลังรูปภาพ iCloud ได้
4). ถ่ายโอนรูปภาพ iPhone ไปยังพีซีโดยใช้ AirDrop
วิธีAirDrop เป็นระบบอื่นในการถ่ายโอนรูปภาพ iPhone ของคุณและไฟล์อื่น ๆ จาก iPhone ของคุณไปยังอุปกรณ์คอมพิวเตอร์พีซีของคอมพิวเตอร์โดยไม่ต้องใช้ iTunes ข้อดีอย่างหนึ่งของกระบวนการนี้คือความจริงที่ว่ามันไม่ได้เชื่อมต่อโดยใช้สายUSB ใช้ windows explorer เพื่อรับภาพ
ดังนั้น สิ่งที่คุณต้องทำคือเชื่อมต่อ iPhone กับ Mac PC ของคุณ จากนั้นเลือกเชื่อมต่อด้วย AirDrop คุณยังสามารถใช้เครื่องมือนี้ในการถ่ายโอนข้อมูล ไปที่โฟลเดอร์ในโทรศัพท์ที่คุณมีรูปภาพ วิดีโอ และไฟล์อื่นๆ เลือกไฟล์ที่คุณต้องการถ่ายโอนไปยัง Mac PC ของคุณ และในที่สุดก็ส่งไปยังพีซีจาก iPhone หรือ iPad ของคุณ
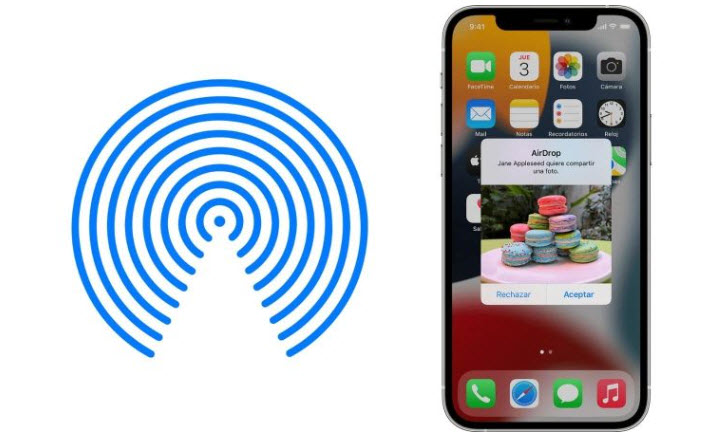
ข้อเสียประการหนึ่งของกระบวนการนี้คือสามารถใช้เพื่อถ่ายโอนไฟล์และรูปภาพจากโทรศัพท์ไปยังพีซี Mac เท่านั้น ไม่ใช่พีซี Windows 10 นี่เป็นความพ่ายแพ้ครั้งใหญ่ในการใช้วิธีนี้ อีกหนึ่งความพ่ายแพ้ครั้งใหญ่ของแอพนี้คือความจริงที่ว่ามันเป็นกระบวนการที่ช้าเมื่อเทียบกับการถ่ายโอนรูปภาพไปยังพีซีของคุณโดยใช้แอพ WinX MediaTrans
- ขั้นตอนที่ 1 เชื่อมต่อ iPhone หรือ iPad ของคุณกับบริการแอพ AirDrop
- ขั้นตอนที่ 2 เลือกรูปภาพที่คุณต้องการถ่ายโอนไปยังคอมพิวเตอร์ Mac ของคุณ
- ขั้นตอนที่ 3 เริ่มกระบวนการถ่ายโอนโดยคลิกปุ่มส่งออก
5). ถ่ายโอนรูปภาพ iPhone ไปยังคอมพิวเตอร์พีซีโดยไม่ต้องใช้ iTunes โดยใช้รูปภาพ Google
การใช้ Google Photos เป็นอีกหนึ่งขั้นตอนในการถ่ายโอนรูปภาพ iPhone และไฟล์อื่นๆ ไปยังคอมพิวเตอร์พีซี Windows 10 ของคุณ สิ่งหนึ่งที่เกี่ยวกับ Google Photos คือการทำงานแบบเดียวกับบริการรูปภาพ Apple iCloud
เพื่อช่วยสำรองรูปภาพ iPhone ของคุณไปยังบริการฟรี โดยพื้นฐานแล้ว คุณจะบันทึกรูปภาพลงในอัลบั้มรูปภาพของ Google Drive เพื่อให้เข้าถึงได้ทุกเมื่อที่คุณต้องการ ใช้ windows explorer ในการรับรูปภาพ
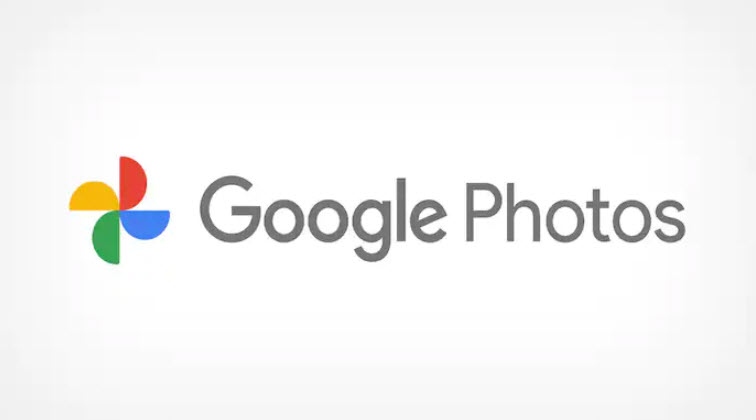
ข้อเสียเปรียบของเครื่องมือนี้คือผู้ใช้สามารถใช้มันเพื่อสำรองรูปภาพและไฟล์อื่นๆ มูลค่าประมาณ 15GB และเช่นเดียวกับบริการรูปภาพ iCloud ของ Apple หลังจากเกินขีดจำกัด 15GB แล้ว Google Photos จะเริ่มเรียกเก็บเงินจากผู้ใช้สำหรับพื้นที่เก็บข้อมูล
ค่าสมัครรายเดือนหลังจาก 15GB เป็นข้อเสียใหญ่ของ iPhone เครื่องนี้กับกระบวนการคอมพิวเตอร์ นี่เป็นกระบวนการที่แน่นอนในการถ่ายโอนรูปภาพ iPhone ไปยังพีซี
- ขั้นตอนที่ 1 เชื่อมต่อ iPhone ของคุณกับบริการพื้นที่เก็บข้อมูลบนคลาวด์ของ Google Drive
- ขั้นตอนที่ 2 เลือกรูปภาพที่คุณต้องการถ่ายโอนไปยังที่เก็บข้อมูลอุปกรณ์ Google Drive
- ขั้นตอนที่ 3 ตัดการเชื่อมต่ออุปกรณ์ iPad/iPhone ของคุณและเชื่อมต่อพีซีของคุณกับไดรฟ์ Google
- ขั้นตอนที่ 4 เลือกรูปภาพที่คุณต้องการถ่ายโอนจาก Google Drive และนำเข้ารูปภาพไปยังพีซีของคุณ
ที่มา: https://www.techthaitoday.com/it-news/transfer-photos-from-iphone-to-pc
ไอทีจีเนียส เอ็นจิเนียริ่ง (IT Genius Engineering) ให้บริการด้านไอทีครบวงจร ทั้งงานด้านการอบรม (Training) สัมมนา รับงานเขียนโปรแกรม เว็บไซต์ แอพพลิเคชั่น งานออกแบบกราฟิก และงานด้าน E-Marketing ที่กำลังได้รับความนิยมในปัจจุบัน ทั้ง SEO , PPC , และ Social media marketting
ติดต่อเราเพื่อสอบถามผลิตภัณฑ์ ขอราคา หรือปรึกษาเรื่องไอที ได้เลยค่ะ
Line : @itgenius (มี @ ด้านหน้า) หรือ https://lin.ee/xoFlBFeFacebook : https://www.facebook.com/itgeniusonline
Tel : 02-570-8449 มือถือ 088-807-9770 และ 092-841-7931
Email : contact@itgenius.co.th
แนะนำหลักสูตรอบรมที่น่าสนใจ
จัดการฐานข้อมูลด้วย Microsoft Excel สร้างฐานข้อมูลและคัดกรองข้อมูล
คุณเคยประสบปัญหาเช่นนี้หรือไม่ มีข้อมูลมากมายที่ต้องจัดเก็บแต่ไม่รู้ว่าจะเลือกใช้ไมโครซ...
Basic VBA macros in Microsoft Excel
คุณเคยเสียเวลากับการทำงานซ้ำๆ ซาก ๆ บนไมโครซอฟต์เอ็กเซลหรือไม่ เช่น เ...
จัดทำรายงาน งานนิพนธ์ ตำราวิชาการหรือคู่มืออย่างมืออาชีพด้วยไมโครซอฟต์เวิร์ด
คุณเคยประสบปัญหาการจัดทำรายงาน บทนิพนธ์หรือคู่มือด้วยโปรแกรมไมโครซอฟต์เวิร์ดแบบนี้หรือไ...
Microsoft Office 365 OneDrive & Teams
เรียนรู้การใช้งาน office 365 ผ่าน OneDrive & Teams เพื่อให้การทำงานร่วมกันอย่างมีปร...
คำค้นหา : ความรู้ไอทีtips & trickย้ายรูปภาพลงคอมพ์โอนรูปจาก iphonemedia transferใช้สาย usbสำรองรูปภาพสำรองข้อมูลgoogle driveเก็บข้อมูลบนคลาว


![[Tips & Trick] วิธีในย้ายรูปภาพจาก iPhone ไปยังพีซีโดยไม่ต้องใช้ iTunes](https://www.itgenius.co.th/assets/frondend/images/picarticle/25-4-2566 16-33-34-jyqmlxnhka3o.jpg)