การออกใบเสร็จ มักจะเป็นการพิมพ์ชื่อสินค้าและรายละเอียดของสินค้าซ้ำแล้วซ้ำอีก วิธีที่จะให้คอมพิวเตอร์ช่วยพิมพ์ในส่วนชื่อและรายละเอียด เช่น ราคาขายต่อหน่วย ก็สามารถทำได้ โดยเพียงแต่พิมพ์รหัสสินค้าเข้าไปเท่านั้น โปรแกรม Excel สามารถไปค้นหารายการต่าง ๆ ที่เกี่ยวข้อง นำมาแสดงได้ในใบเสร็จทันที ทุ่นแรงไปมาก ไม่ต้องพิมพ์ให้เสียเวลา
โดยมีหลักการ
ใช้ฟังก์ชั่น Vlookup เพื่อหาข้อมูลจากในตาราง แล้วนำมาแสดงในแบบฟอร์มใบเสร็จ ในการกรอกข้อมูลในใบเสร็จ จะพิมพ์เฉพาะ รหัสสินค้า แล้วเขียนสูตรให้ Excel นำเลขรหัสนี้ ไปค้นหาในตาราง ซึ่งมีรายละเอียด ของสินค้า แต่ละชนิด เช่น ชื่อ และราคาต่อหน่วย การไปค้นหา จะค้นหาแบบ เหมือนกันทุกประการ เพราะต้องเป็นรหัส ที่เหมือนกับรหัส ของสินค้า ชนิดนั้น ๆ เท่านั้น เมื่อพบแล้ว ก็จะนำข้อมูลมาใส่ในใบเสร็จให้โดยอัตโนมัติ ดังตัวอย่างต่อไปนี้
1. เปิด Excel และที่ A1:C1 พิมพ์ รหัส รายการ และ ราคา/หน่วย ตามลำดับ
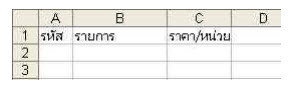
2. ที่ F1:H5 พิมพ์รายการสินค้า ในตัวอย่างนี้ สมมติว่ามีสินค้าจำนวน 4 รายการ ดังนี้

3. เราจะตั้งชื่อตารางรายการสินค้าว่า Products
- ลากดำ F2:H5 (ไม่รวม ชื่อคอร์ลัมน์)
- ไปที่ Insert > Name > Define...
- พิมพ์ชื่อ products
- คลิก Add และคลิก OK ตามล าดับ
4. ช่อง A2 จะเป็นที่สำหรับเขียนรหัสสินค้า ช่อง B2 เราจะเขียนสูตรให้เอารหัสสินค้า ไปเปรียบเทียบในตาราง และนำชื่อของสินค้าที่ตรงกับรหัสนี้ มาไว้ที่นี่ ส่วนช่อง C2 ก็จะเขียนสูตรให้เอารหัสสินค้า ไปเปรียบเทียบกับตาราง และ
นำเอาราคา ของสินค้านี้ มาไว้ที่นี่
5. สูตร สำหรับช่อง B2 คือ =VLOOKUP($A2,products,2,TRUE)
6. ปัญหาเกิดตรงที่ว่า ถ้าในคอร์ ลัมน์ A ไม่มีข้อมูล ผลที่ได้ในช่องรายการของแถวนั้น ๆ จะมีค่า เป็น #N/A เพราะโปรแกรมไม่รู้จะเอาอะไรไปเปรียบเทียบกับข้อมูล ดังภาพ
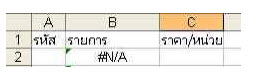
7. เราสามารถขจัด #N/A ออกไปได้ โดยการตรวจสอบก่อนว่า ที่ช่อง A2 มีอะไรอยู่ หรือไม่ ถ้าไม่มี ก็ให้พิมพ์ช่องว่าง
ในช่องนี้ (ช่อง B2) แต่ถ้ามี ก็ให้นำสิ่งที่อยุ่ในช่อง A2 ไปเปรียบเทียบกับรหัสสินค้า และนำชื่อสินค้า มาไว้ที่นี่ (ช่อง B2)
8. การตรวจสอบ เราใช้ ฟังก์ชั่น IF ตรวจสอบ

9. ขอให้สังเกตว่า ในแต่ละส่วน จะต้องคั่นด้วยเครื่องหมายคอมม่า ด้วย สูตรของช่อง B2 จึงมีดังนี้
=IF($A2="","",VLOOKUP($I8,products,2,TRUE))
10. โดยสรุป เมื่อคลิกช่อง B2 แล้ว ให้เขียนในช่อง Formula bar ดังนี้

11. คลิกเครื่องหมายถูก หน้า formular bar
12. คัดลอกสูตรในช่อง B2 ไปถึงช่อง B5
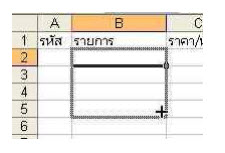
13. ทดสอบพิมพ์รหัสสินค้า A001 ในช่อง A1 และ A003 ในช่อง A2 จะได้ผลดังนี้
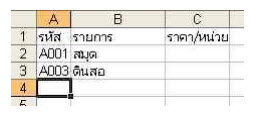
14. สูตรสำหรับช่อง C2 ซึ่งเป็นราคาต่อหน่วยของสินค้านั้น ๆ ก็ทำในทำนองเดียวกัน
15. สูตรของช่อง C2 คือ =IF($A2="","",VLOOKUP($A2,products,3,TRUE)) จะสังเกตเห็นได้ว่า คล้ายกับสูตรในช่อง B2 ต่างกันตรงที่ข้อมูลที่จะส่งคืนมาเท่านั้น ในขณะที่ B2 ต้องการชื่อสินค้า แต่ช่อง C2 ต้องการราคาสินค้า
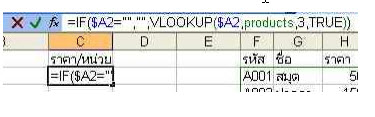
16. คัดลอกสูตรในช่อง C2 ไปจนถึงช่อง C5
17. เป็นอันเสร็จการสร้างใบเสร็จ ที่พิมพ์เฉพาะรหัสสินค้า แล้ว Excel ไปค้นหาข้อมูลมาใส่ให้
18. ทดสอบโดยการพิมพ์รหัส ลงในช่องรหัส แล้วกด ENTER จะมีชื่อสินค้า และ ราคาเกิดขึ้นทันที
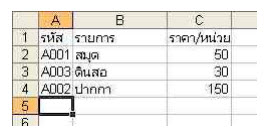
ไอทีจีเนียส เอ็นจิเนียริ่ง (IT Genius Engineering) ให้บริการด้านไอทีครบวงจร ทั้งงานด้านการอบรม (Training) สัมมนา รับงานเขียนโปรแกรม เว็บไซต์ แอพพลิเคชั่น งานออกแบบกราฟิก และงานด้าน E-Marketing ที่กำลังได้รับความนิยมในปัจจุบัน ทั้ง SEO , PPC , และ Social media marketting
ติดต่อเราเพื่อสอบถามผลิตภัณฑ์ ขอราคา หรือปรึกษาเรื่องไอที ได้เลยค่ะ
Line : @itgenius (มี @ ด้านหน้า) หรือ https://lin.ee/xoFlBFeFacebook : https://www.facebook.com/itgeniusonline
Tel : 02-570-8449 มือถือ 088-807-9770 และ 092-841-7931
Email : contact@itgenius.co.th
คำค้นหา : การพิมพ์ใบเสร็จตัวอย่างการทำใบเสร็จสูตรทำใบเสร็จรับเงินใบเสร็จรับเงินการทำใบเสร็จอย่างง่ายตัวอย่างการทำใบเสร็จใน excelexcel ทำใบเสร็จรับเงิน


