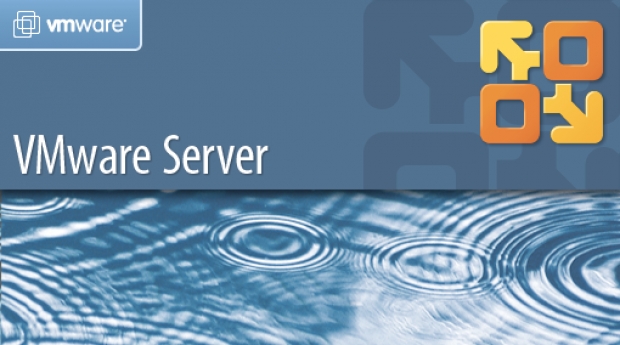โปรแกรม VMware เป็นโปรแกรมซึ่งใช้ในการสร้าง Virtual Machine (VM) หรือเครื่องคอมพิวเตอร์เสมือน คือ เป็นการสร้างเครื่องคอมพิวเตอร์ขึ้นมาอีกเครื่อง(หรือหลายๆเครื่อง ถ้าแรมมากพอ) ภายในเครื่องของเราเอง ดังนั้นจึงทำให้เราสามารถทดลองใช้งาน OS หรือโปรแกรมอื่นๆที่เราสนใจโดยไม่ต้องทำการ format เครื่องหรือใช้ PC อีกเครื่องหนึ่งมาเพื่อทดสอบระบบที่เราสนใจ
และ VM สามารถที่จะนำมาใช้งานภายนอกได้จริงในทันที(โดยใช้การ Bridge(Default) หรือ NAT ออกมาที่ Host ที่ได้ทำการ Run VMware อยู่) ดังนั้นประโยชน์อีกอย่างหนึ่งของ VMware คือ สามารถทำการจำลองการทำงานของระบบ Network ได้โดยใช้คอมพิวเตอร์เพียงเครื่องเดียว
ขอเริ่มต้นด้วยการติดตั้ง VMware Server บน Windows XP ซึ่งเป็นโปรแกรมที่สามารถสร้างเครื่องจำลอง (Virtual Machine) ขึ้นมาอยู่ภายในเครื่องของเราเอง โดยเครื่องจำลอง (Guest) นี้มีความสามารถเทียบเท่ากับเครื่อง PC ทั่วไป เช่นนำมาใช้ติดตั้ง Windows, ลีนุกซ์ แยกต่างหากจากเครื่องที่เราใช้อยู่ได้ เพื่อการทดลองติดตั้งโปรแกรมต่างๆ ลงไป
ดาวน์โหลดโปรแกรม VMware Server ได้ที่
แนะนำให้ใช้เป็นเวอร์ชั่นสำหรับ Windows เลือกดาวน์โหลดไฟล์สำหรับ “VMware Server for Windows Operating Systems.”
สามารถของ Serial Number ฟรีได้ที่
Download VMware Server – Registration
เมื่อได้ไฟล์มาแล้วก็สามารถติดตั้งได้ง่ายเหมือนโปรแกรมบน Windows ทั่วไป
หน้าจอ Welcome to the installatoin wizard for VMware Server กดปุ่ม [Next >]

หน้า “License Agreement” คลิ้ก [x] I accept the terms in the license agreement แล้วกดปุ่ม [Next >]

หน้า “Setup Type” แนะนำให้เลือก [x] Custom แล้วกด [Next >]

เมื่อเลือกแบบ [Custom Setup] จะสามารถเลือก components ที่จะลงได้ หรือกด Browse เพื่อเลือก drive ที่ install
หมายเหตุ ถ้าใช้ Windows XP ไม่แนะนำให้เลือก VMware Management Interface เพราะต้องใช้ IIS ด้วย

หน้าจอ “Ready to Install the VMware Server componets” กดปุ่ม [Install]

หน้าจอแสดงกำลังติดตั้ง VMware Server

หล้งจากติดตั้งเสร็จ ต้องกรอกข้อมูล รวมทั้ง Serial Number ที่ขอมาจากเว็บไซต์

เสร็จสิ้นการติดตั้ง

คลิ้ก Start -> All Programs -> VMware -> VMware Server -> VMware Server Console เลือก [x] Local Host

หน้าจอ VMware Server Console ที่อยู่ในเครื่องของเราเอง

ที่มา :
.png)
ไอทีจีเนียส เอ็นจิเนียริ่ง (IT Genius Engineering) ให้บริการด้านไอทีครบวงจร ทั้งงานด้านการอบรม (Training) สัมมนา รับงานเขียนโปรแกรม เว็บไซต์ แอพพลิเคชั่น งานออกแบบกราฟิก และงานด้าน E-Marketing ที่กำลังได้รับความนิยมในปัจจุบัน ทั้ง SEO , PPC , และ Social media marketting
ติดต่อเราเพื่อสอบถามผลิตภัณฑ์ ขอราคา หรือปรึกษาเรื่องไอที ได้เลยค่ะ
Line : @itgenius (มี @ ด้านหน้า) หรือ https://lin.ee/xoFlBFeFacebook : https://www.facebook.com/itgeniusonline
Tel : 02-570-8449 มือถือ 088-807-9770 และ 092-841-7931
Email : contact@itgenius.co.th
คำค้นหา : วิธีการติดตั้ง VMware ServerWindowsโปรแกรม VMwareการสร้าง Virtual Machineเครื่องคอมพิวเตอร์เสมือน