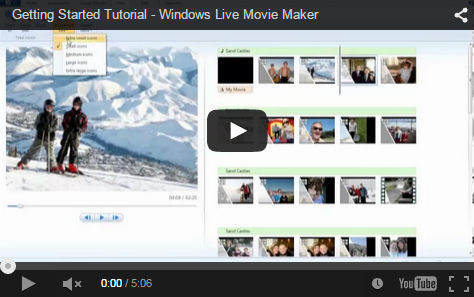เทคนิคง่ายๆ สำหรับการตัดต่อ VIDEO ด้วย MOVIE MAKER
เมื่อวันก่อนตั้งนาฬิกาปลุกเสียงน้องสาว + งีบสักพัก.. สะดุ้ง! คุณเพื่อนผู้น่ารักโทรมา ว่าจะโทรไปพอดี แต่หลับก่อน ^ ^)

สัปดาห์นี้งานเยอะมาก ถึงดูเหมือนอู้ แต่จริงๆ ผมปั่นงานอยู่อย่างตั้งใจ – -
แต่อยู่ๆ คุณเพื่อนผู้น่ารัก [กว่า :D] อีกคนแถวๆ นี้ก็มีงานตัดต่อ Video ~
แกช่วยสอนชั้นหน่อย ผัวะๆ – -/
Movie Maker ก็คือ Program ตัดต่อ Video By Microsoft
ดีตรงที่ฟรี + ใช้ง่าย ^ ^)
ถ้ายังไม่มีก็กดที่รูปด้านบนไป Load ได้จ้า
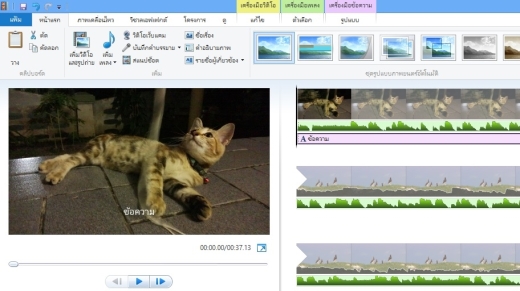
เมื่อลงเสร็จ.. ก็เปิด Movie Maker
เราก็กด “เพิ่มวิดีโอหรือรูปถ่าย“ ครับ มันจะมีหน้าต่างเลือก File ขึ้นมา ~
ถ้ามีเพลง / ชื่อเรื่อง / คำอธิบายภาพอื่นๆ ก็ใส่ลงไป
แล้วก็ตัดต่อได้เลยครับ Video / รูป / เพลงจะโผล่บน Timeline ด้านขวา ^ ^)
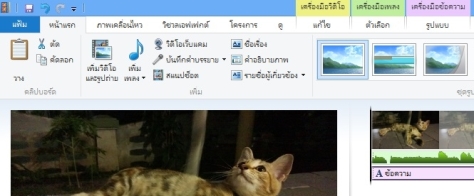
บน Movie Maker จะมีแถบหลักแค่ 6 แถบ
1. แฟ้ม [File]
งานที่เราตัดต่อไปทั้งหมดเรียกว่าโครงการ [Project]
แถบแฟ้มจะเอาไว้จัดการ Project
ไม่ว่าจะเป็นการบันทึก [Save] Project ที่ยังไม่เสร็จ แล้วค่อยเปิดมาทำต่อวันหลัง หรือการตั้งค่า Program
2. หน้าแรก [Home]
จะรวบรวมเครื่องมือตัดต่อที่ใช้บ่อยๆ เอาไว้
3. ภาพเคลื่อนไหว [Animations]
เอาไว้เลือกการเปลี่ยนภาพจาก Video นึงไปอีกอันนึง
4. Visual Effect
จะมี Effect ต่างๆ ให้เราเลือกใช้กับ Video คล้ายๆ กับ Filter ของ Instagram และยังปรับความสว่างได้ด้วย
5. โครงการ [Project]
เอาไว้จัดการเสียงและภาพ
ว่าจะเน้นเสียงเพลง / เสียงจาก Video / เสียงพูดบรรยายให้อันไหนดังเบาก็ว่ากันไป
และจะเอาอัตราส่วนแบบไหน
จอกว้าง [16:9] เหมือน TV จอแบนหรือขนาดมาตรฐานเหลี่ยมๆ [4:3] เหมือน TV ตู้
6. ดู [View]
จะมีให้เลือกขนาดของ Timeline / การแสดงคลื่นเสียง
แต่ตรงนี้จะไม่มีผลกับ Video เป็นแค่การตั้งค่าให้เราตัดต่อ Video ได้ง่ายขึ้น
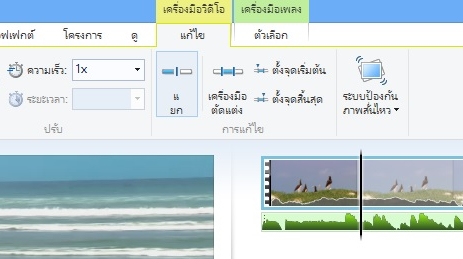
การตัดต่อ Video ก็เหมือนการตัดกระดาษ
ลากตัวบ่งชี้การเล่นสีดำ [เส้นสีดำๆ] ไปวางที่ต้องการตัด
ตัด Video ก็ไปที่แถบ “เครื่องมือวีดีโอ” [Video Tools] แล้วกด “แยก” [Split] เหมือนตัดกระดาษฉับๆ
ส่วนตัดเพลงก็ไปที่แถบ “เครื่องมือเพลง” [Music Tools] แล้วกดแยกเหมือนเดิม
กดค้างที่ Video / เพลง / ข้อความบน Timeline แล้วเลื่อนไปมาเพื่อเปลี่ยนจุดเริ่มต้น / สิ้นสุด
นอกนั้นก็ลองๆ เล่นดู มันจะมีการปรับเสียง / เลือก Theme / บลาๆ
เสร็จแล้วก็กดดูตัวอย่างที่ด้านซ้าย พอใจก็ไปที่หน้าหลักแล้วกด “บันทึกภาพยนตร์” ^ ^)
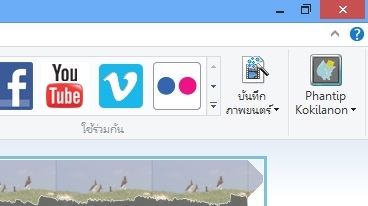
อ่านรู้เรื่องกันรึเปล่าเอ่ย ;P
ถ้ายังไม่เห็นภาพก็ลองดู Video ง่ายๆ ที่นี่เส่ – -/
PS. มีคนแซวว่า Blog ร้าง.. ว่างๆ จะเขียน 10 Blog รวด ฮ่าๆ
เพิ่ม Video แนะนำง่ายๆ ^ ^)
ที่มา https://phantipdiary.wordpress.com
ไอทีจีเนียส เอ็นจิเนียริ่ง (IT Genius Engineering) ให้บริการด้านไอทีครบวงจร ทั้งงานด้านการอบรม (Training) สัมมนา รับงานเขียนโปรแกรม เว็บไซต์ แอพพลิเคชั่น งานออกแบบกราฟิก และงานด้าน E-Marketing ที่กำลังได้รับความนิยมในปัจจุบัน ทั้ง SEO , PPC , และ Social media marketting
ติดต่อเราเพื่อสอบถามผลิตภัณฑ์ ขอราคา หรือปรึกษาเรื่องไอที ได้เลยค่ะ
Line : @itgenius (มี @ ด้านหน้า) หรือ https://lin.ee/xoFlBFeFacebook : https://www.facebook.com/itgeniusonline
Tel : 02-570-8449 มือถือ 088-807-9770 และ 092-841-7931
Email : contact@itgenius.co.th
คำค้นหา : เทคนิคการตัดต่อ VIDEO MOVIE MAKERภาพเคลื่อนไหวAnimation