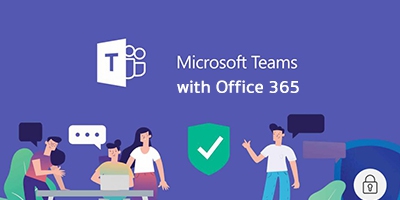Module 1 - What is Office 365
- Office 365 vs Office ProPlus
- Office 365 Mobility
- Online Apps
- Device Apps
- Desktop Applications
Module 2 - Office 365 Navigation
Section 1 - Office 365 Start Page
- Navigate with the Start Menu
- Find Apps
- Search for Documents
- Pin Documents
Section 2 - Settings
- Customize Landing Page
- Manage Software Downloads
- Change your Language and Time Zone
- Change your Password
Module 3 - Work and Collaborate Better with Teams
Section 1 - What is Microsoft Teams and How to Access
- Best Practices of Using Teams
- Accessing Teams
- Via Office 365
- Downloading Teams App to the Desktop
Section 2 – Creating and Managing your Teams
- Creating a Team
- Creating a Team from an Existing Team, or Group
- Managing Teams, and Members
- Controlling Member Permissions
- Controlling Mentions
- About Emoji’s, GIFs, and Stickers – Enabling them via Team Settings
- Adding Team Members
- Assigning Roles to Members Once Added [Owner vs. Member]
- Managing Channels
- Adjusting Navigation Pane for Teams
- Favorite vs Following
Module 4 - Working with your Team
Section 1 – Managing Collaborative Conversations with Entire Team
- Different Options to Communicate with Members
- Ways to Save, Like, or Edit Your Own Messages
- Using Mentions in Conversations to Grab Someone’s Attention
Section 2 – Working with Documents in Teams
Working with Files
- Uploading Files
- Accessing Other Cloud Storage SharePoint Files
- Uploading Files Into a Conversation to Collaborate
- OneDrive for Business, Teams, or Your Hard Drive
- Editing and Collaborating on Files
- Live Co-authoring of Team documents, Using Conversations
- Editing Online, In the desktop, or in Teams
- Sharing Files with Someone Not on the Team
Section 3 – Customize your Team Environment
- Adding and Customizing Tabs Inside the Channels
- Wiki
- Other Connectors
- Make Main Documents a Tab
- Team Notebook
- Planner
Module 5 - Managing Meetings in Teams
- Starting an On-Demand Meeting via Conversations
- Sharing Your Desktop
- Recording a Meeting
- Adding to Stream, and as a Custom Tab
- Scheduling Meetings and Inviting Colleagues Inside Teams
- Scheduling Meetings and Inviting Colleagues Using Outlook
Module 6 - Private Conversations
- One on One Private Chats
- Working with Messages – Sending, Receiving, Editing, Saving and Deleting Messages
- Adding Someone to the Conversation
- Escalate Chat to an Audio Call
Module 7 - Other Features
- Understanding Your Activity Feed
- Files
- Understanding Bots
- T-Bot
- Polly
- Using Search in Teams
Module 8 - Other Apps
Module 9 - Modern SharePoint Team Sites
- SharePoint Start Screen and New Search Features
- Following Sites
- News
- Document Libraries
- Site End Users vs Backend Teams
- Team Notebook
Module 10 - Work with Your Documents with OneDrive for Business
Section 1 – Navigate the OneDrive Interface
- Store Personal Documents with Access Anytime, Anywhere, Any Device
- See Documents Shared with You
- Recover Deleted Documents
- See your Team Documents
- Create New Documents, or Upload Existing Ones
- Sync for Access Without an Internet Connection
Section 2 - Manage Sharing and Permissions of Documents Yourself
- Different Security Levels of Sharing Links
- Changing Permissions
- Review Documents you Have Shared
- Stop Sharing your Documents
Section 3 – Collaborating on Your Documents
- Work with Your Documents Online
- Work with Your Documents Using Desktop Applications
- View outline in Word